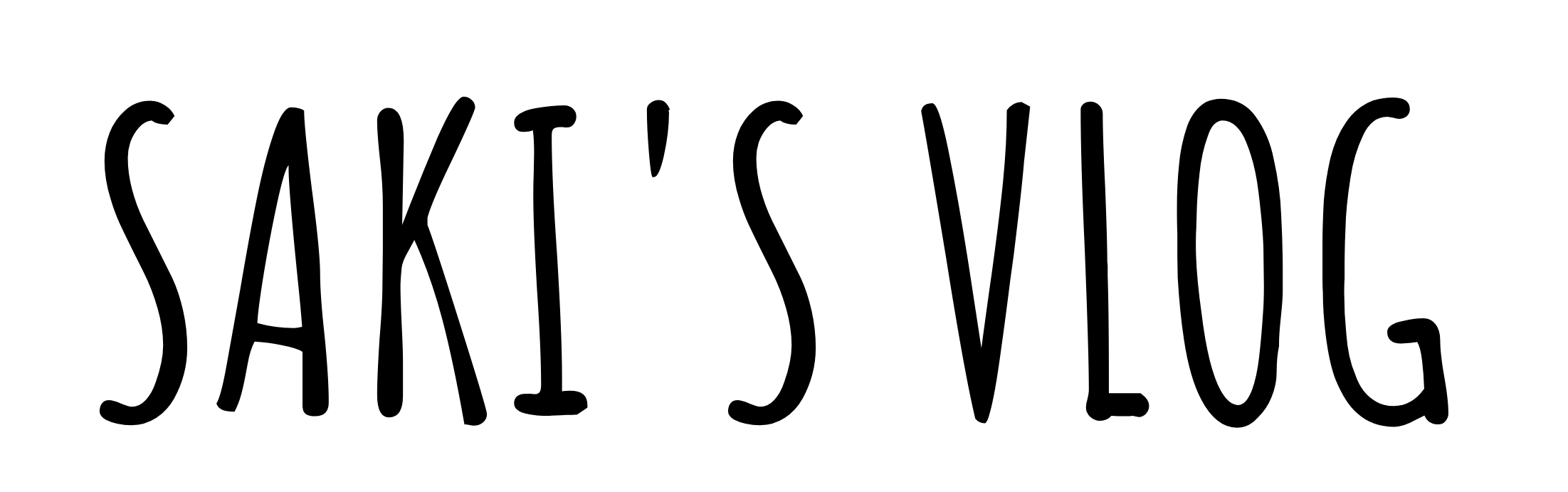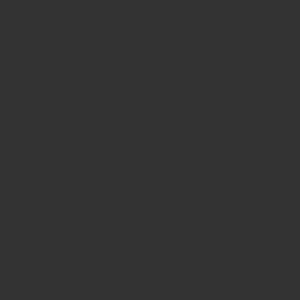こんにちは、
WEBデザイン初心者のSakiです。
ブログを始めたいな〜と思い、色々と調べていると、どうやらWordPressが簡単で良さそうだなと…
一番手軽に、簡単に始めてみたい!と探していると、エックスサーバーの「WordPress クイックスタート」というサービスを発見しました。
そこで今回は、私のブログ開設時のあれこれを備忘録的に残しておきたいと思います!
レンタルサーバーのなかでも有名なエックスサーバーが、2020年4月7日より、サーバーの申し込みと同時に独自ドメイン&SSLに対応したWordPressが利用可能になる「WordPressクイックスタート」というサービスの提供を開始しました。
「WordPressクイックスタート」をご利用いただくことで、サーバーのお申し込みと同時に独自ドメインの取得ができ、さらには取得した独自ドメインに対して、独自SSLの設定やWordPressのインストールが自動的に行われます。そのため、レンタルサーバーやWordPressを初めて利用される方でも簡単にWordPressブログの運用を始めることが可能です。
https://www.xserver.ne.jp/news_detail.php?view_id=6520
注意点は、この2点
- サーバー申し込み時の支払いはクレジットカード
- 10日間の無料お試し期間には対応していない
私の場合は、この注意点に関して特に問題なかったので、そのまま「WordPressクイックスタート」サービスに申し込みました。
クイックスタートを使ったWordPressブログの始め方【手順】
手順について、参考にさせていただいたサイトはこちら。
初心者にも大変わかりやすく手順の説明があり、とてもおすすめです。
その他、ネットで検索すればクイックスタートの手順について、とてもたくさん情報が出ていますので、ここでは、初心者目線で私の体験談として、時間のかかった or つまづいたポイントをご紹介したいと思います。
お申し込みフォームはどこ?
こんな初っ端からつまづく人はなかなか居ないかもしれませんが・・・
私は申し込みフォームがどこか分からず、エックスサーバー ホームページ内をあちこち探しました。こちらのURLリンク(エックスサーバーのホームページに飛びます)「WordPress クイックスタート」から《初めてご利用のお客様》の【10日間無料お試し 新規お申し込み】に進みます。
次のページで、WordPressの一括設定無料オプション を利用するかどうかの選択肢がチェックボックスで 出てきます。チェックを入れると、※無料お試し期間はありません、という、確認事項が出てきます。
“無料お試し期間がない”ことを事前に知っているうえで、申し込もうとしていたため、【10日間無料お試し 新規お申し込み】バナーには見向きもせず、一体クイックスタートはどこから進めば良いんだ?と探してしまいました(笑)。
先程ご紹介した、参考サイトにも「ここから申し込みますよ」ときちんと書いてありました。。。見逃していた…。
ドメインの決め方
次に時間がかかったのがドメイン名です。
ドメインとは、インターネット上の住所のことで、一度取得したドメインはあとから簡単には変更できないため、結構な時間をかけて悩んでしまいました。もちろん、適当に決めるよりは、真剣に考えて納得のいくものに決めたほうが断然おすすめです。
ポイントは、短くて覚えやすい、サイトの用途や目的に合った、−(ハイフン)はあまり入れないほうがいい、というネット情報をもとに、
今ならサーバーご契約でドメインが0円!サーバーご利用中は更新も0円!
https://secure.xserver.ne.jp/xinfo/?action_register_server2_index=on&service=xserver
対象ドメイン: .com / .net / .org / .biz / .info / .blog なら0円で取得可能!
この中からどれにするか、についても、実はかなり迷いました。
結論としては、好きなものを選べば良いみたいなのですが(笑)、好きなブロガーさんがこぞって .com を使用していた、という理由で .com ありきで検討しました。初心者さんは、とにかく迷ったら .com 一択で良いのかなと今となっては思います。
『〇〇blog.com』 がありきたりなので既に使用されていたため、色々と試してみたところ、sakivlogであれば .com ドメインでも空いていたのと、せっかくだったらこれから動画編集にも挑戦したいなぁ、という願望もあり、今後の目標という意味も込めて、ドメイン名は、sakivlog.com に決めました。
これから始める方は、ドメイン名をどうするか、いくつか候補やパターンを考えておくと、手間取らないかもしれません。私は「あとから変えるのは大変だから一生モノだ…!」というプレッシャーで結局2時間くらい、ああでもないこうでもない、と迷子になりました(笑)。
そのあとは、ユーザー名やパスワード、その他、個人情報、支払い情報などをお申し込みフォームに問われるがまま、順次 入力をして、申し込み完了です。ほとんどあとからでも変更可能な箇所なので、悩まず進んでいいと思います。
申し込み完了時に通知される案内メールの後、数分程度で【xserver】■重要■サーバーアカウント設定完了のお知らせ という件名のメールが登録したメールアドレスに届きます。
「無効なURLです」サイトが表示されない時の対処法
どうやら、アクセスが可能になるまで最大1時間ほどかかるようなので、時間をおいてアクセスするのがおすすめです。
すぐに届く通知メールには、自分で決めたドメインのサイトURLや、WordPressのログインURLなどが記載されています。まだと分かっていても、やはり嬉しくてアクセスしてみたくなりますよね。。。案の定「無効なURLです」表記でした。
やはりまだか…と、時間をおいて再度アクセスしてみるものの、「無効なURLです」という表示にしかならず、数時間たって試してみても更新されない…。
さすがにおかしいな?と思って調べたところ、まだアクセス可能ではないタイミングでアクセスした際のブラウザのキャッシュが残っていて、実際にはアクセス可能な状態なのに、いくらアクセスしても「無効なURLです」が表示され続けていました。(そんなことあるんですね!)
サーバーパネル上で「ドメイン設定」「サブドメイン設定」「動作確認URL」および「SSL設定」を設定してからの時間経過が短い場合に発生します。30分から最大1時間程度お待ちいただき、ブラウザのキャッシュをクリアしたうえで、該当アドレスへのアクセスが可能かご確認ください。
https://support.xserver.ne.jp/faq/service_hp_trouble_not_exist.php
私は、Google Chromeを使用していたので、Chromeのキャッシュをクリアにします。
Google Chrome でキャッシュをクリアする手順
- ブラウザツールバーの右端の[≡]をクリックします。
- [ツール]>[履歴閲覧データの消去]を選択します
- [キャッシュされた画像とファイル]および[Cookie と他のサイトやプラグインのデータ]を選択します
- 一番上のメニューを選択して[すべて]を選択します
- [閲覧履歴データを消去する]をクリックします
無事、初心者でもサイト開設することができました
最短5分で〜 と巷では紹介されている「WordPress クイックスタート」。私はつまづきながらも、数時間でサイトの開設が出来ました!
従来の手順に比べると、面倒な作業を自動でやってくれているため、とても簡単ですね。初心者にはかなりおすすめできるサービスかなと思います!
現在、アフターコロナ応援キャンペーンで、〜2020/9/3まで、ドメイン永久無料&初期設定費0円になっています。初心者でも簡単に、スムーズにいけばたしかに最短5分で開設できる手軽さでした。
これから始めてみようかなという方、私と同じような箇所でつまづいた方の参考になれば幸いです。